7 секретных приемов, как быстро адаптировать шаблон в FireOffer
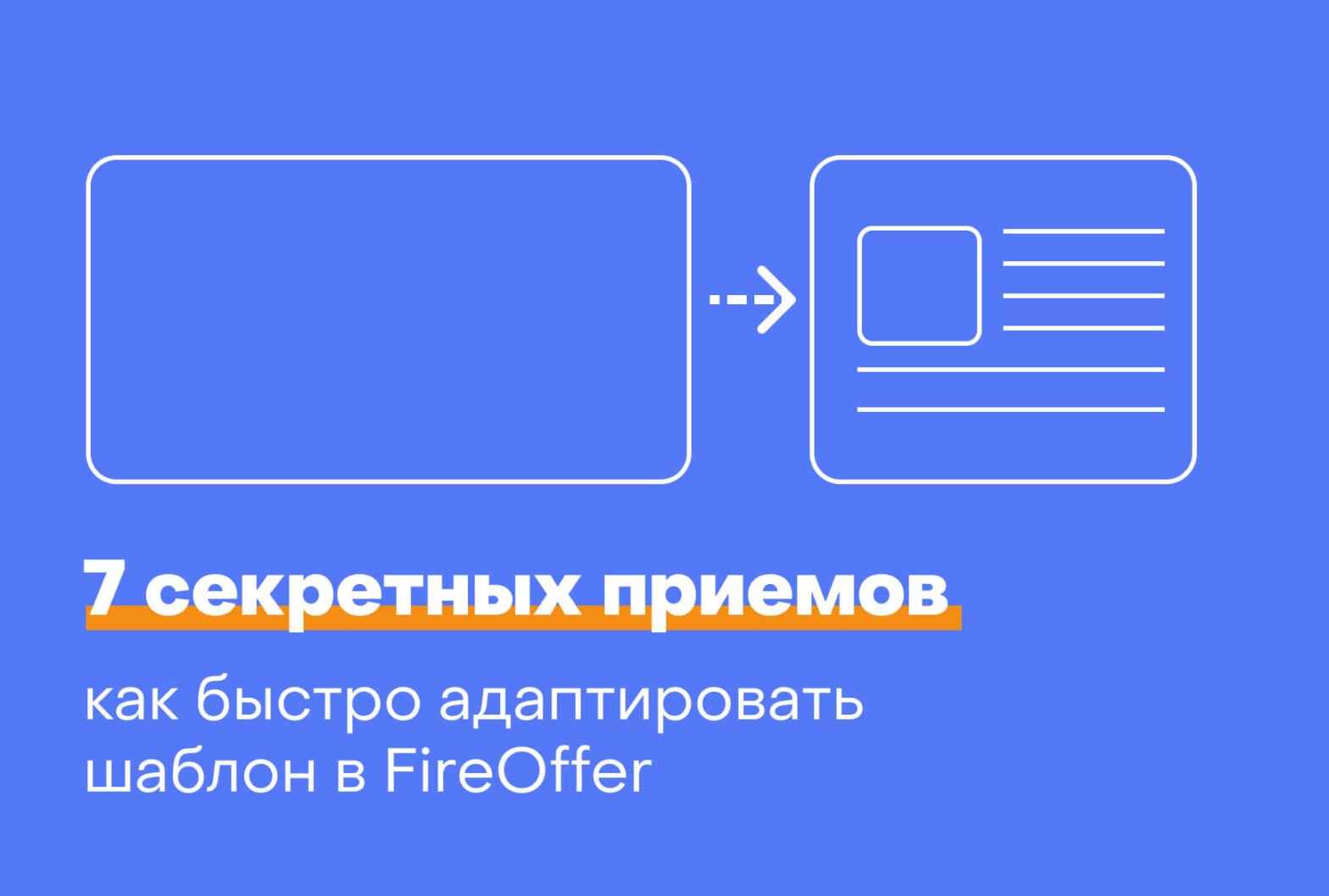
С шаблономи галереи FireOffer вы сократите время на создание продающего КП в 5-6 раз! Вам не придется выбирать расположение элементов, шрифты и картинки — достаточно отредактировать макет. А если использовать наши лайфхаки, то вы приятно удивитесь, как быстро и легко создадите мощный инструмент для увеличения продаж на 30-40%!
Содержание:
Прием 1. Быстрое форматирование текста
Шрифт шаблонов органично вписывается в контекст. Это формирует положительное впечатление и нужные ассоциации у ваших клиентов.
Как заменить текст в макете, сохранив форматирование?
1-й вариант
Чтобы заменить текст в шаблоне на свой, два раза щелкните по нему левой кнопкой мыши и установите курсор в начало строки. Затем вручную введите или вставьте свой текст (перед шаблонным).
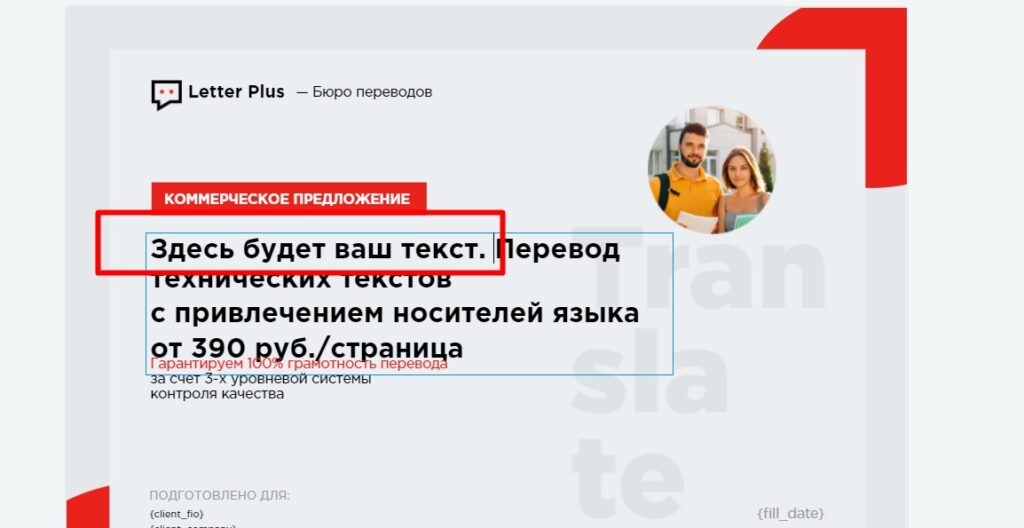
После того, как в ячейке появится ваш текст, удалите шаблонный. Это позволит сохранить форматирование.
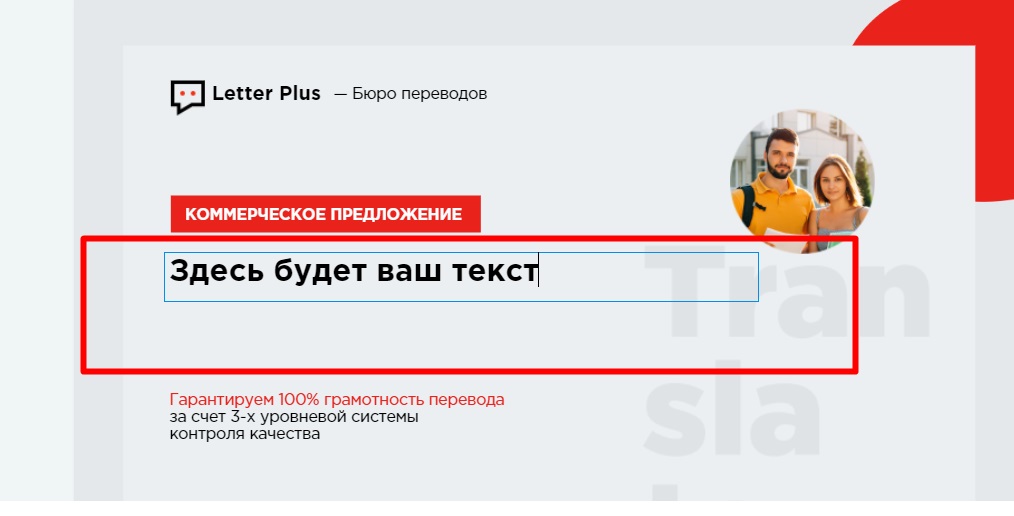
Вариант-2
Предварительно скопируйте заготовленный текст. Для этого поместите его в редактор, например, MS Word или блокнот. Выделите, а затем нажмите «Копировать», или «Ctrl + C».
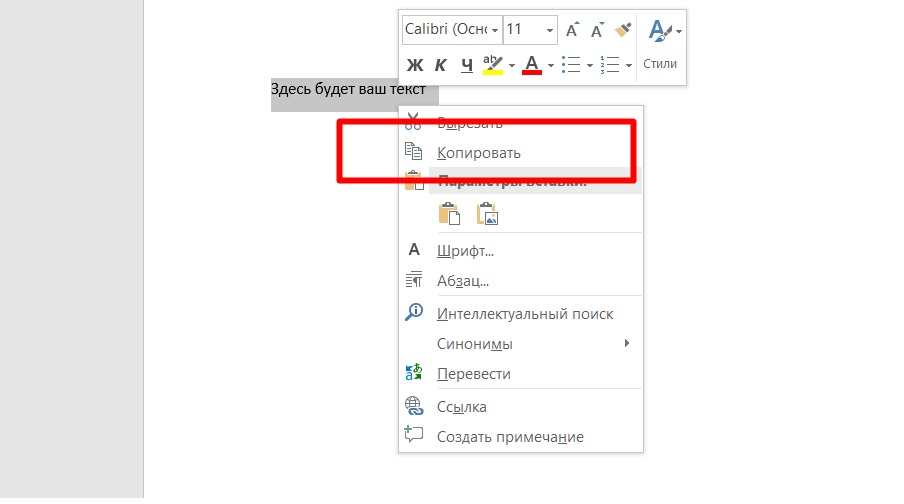
Чтобы заменить текст в шаблоне на свой, два раза щелкните по нему левой кнопкой мыши, затем выделите весь шаблонный текст — с помощью мыши или через «Ctrl + A».
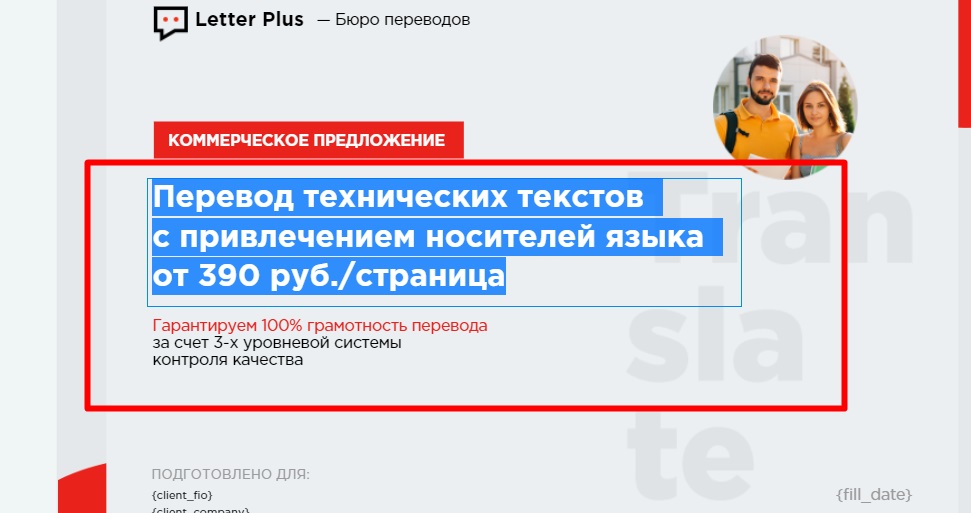
Затем вставьте свой текст (скопированный из блокнота или MS Word) через кнопку Вставить или «Ctrl+V».
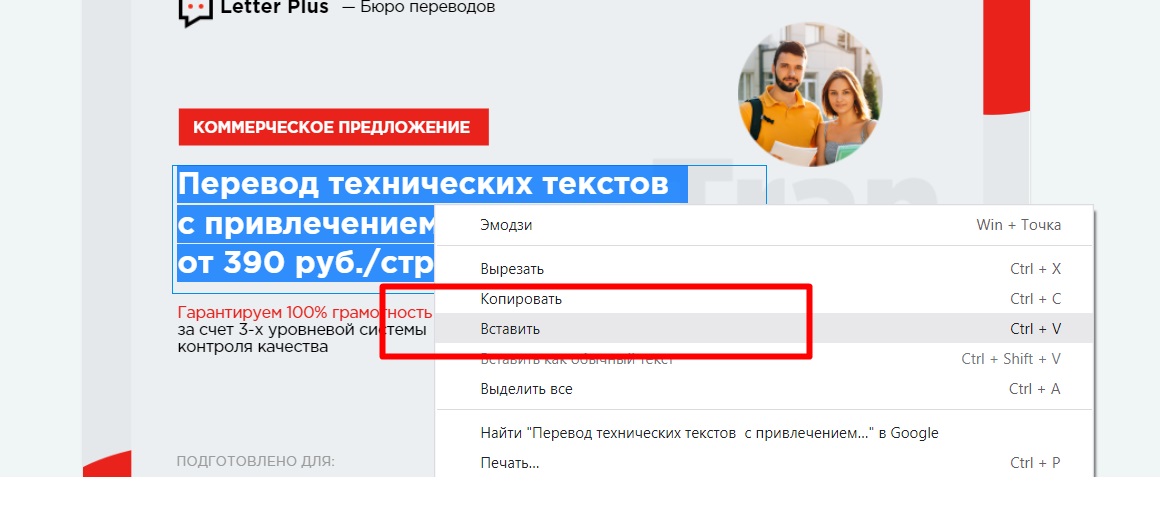
После этого в ячейке появится ваш текст с сохранением форматирования, а шаблонный автоматически удалится.
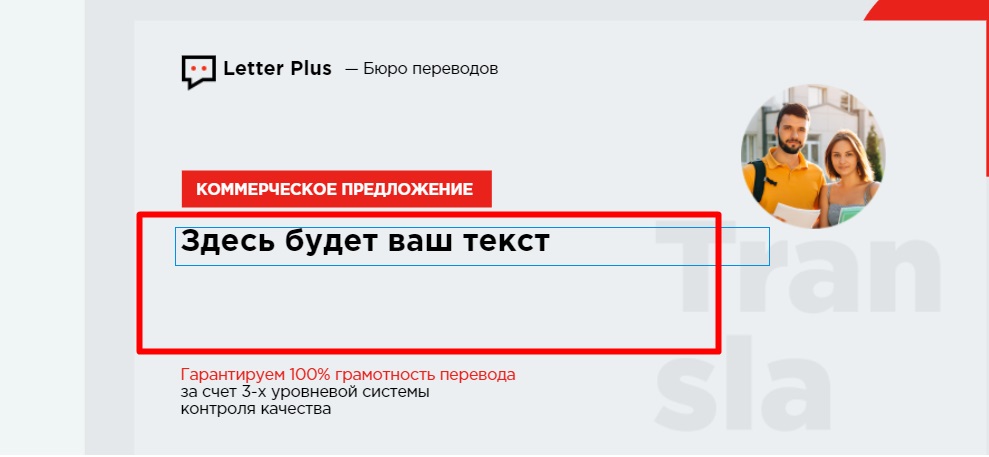
Что случиться, если я удалю шаблонный текст и впишу свой?
В таком случае шрифт станет стандартным (Open Sans).
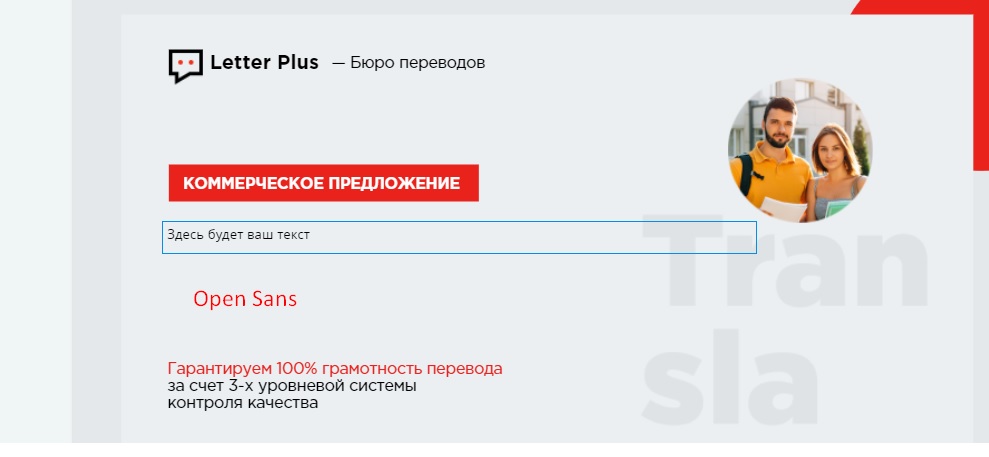
Что если мой текст длиннее/меньше шаблонного?
Чтобы дизайн сохранился и элементы органично сочетались, придерживайтесь объема текста, который был в шаблоне. Если он будет меняться, воспользуйтесь функцией межстрочного интервала для повышения читабельности.
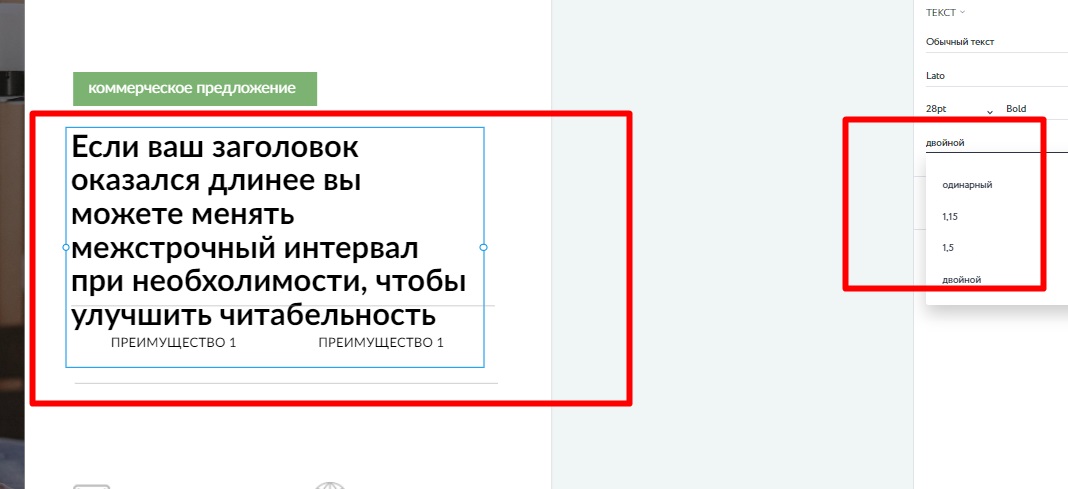
Прием 2. Настройте системные и пользовательские поля
Системные поля позволяют автоматически подгружать в коммерческое предложение данные, хранящиеся в сервисе — дату, данные клиента, название предложения. А когда возникает необходимость отредактировать данные в КП под конкретного клиента — изображение товара или адрес — используются пользовательские поля.
Заполнение полей осуществляется на этапе отправки и не требует постоянного редактирования шаблона, что позволяет сэкономить время в 1,5-2 раза.
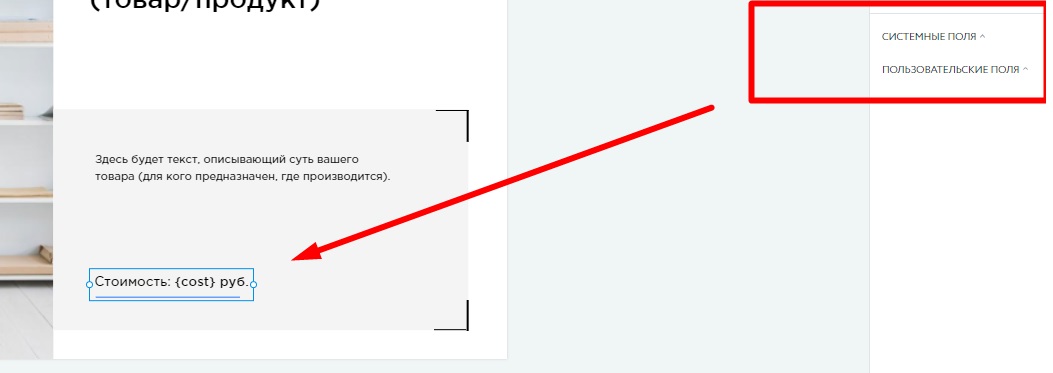
Подробнее о том, как создать и заполнить специальные поля, читайте здесь.
Прием 3. Адаптируйте таблицы под ваш прайс-лист
Чтобы изменить ширину столбцов, кликните по таблице 1 раз левой кнопкой мыши. Затем наведите курсор на границу столбцов в области круга, зажмите левую кнопку мыши и отрегулируйте ширину.
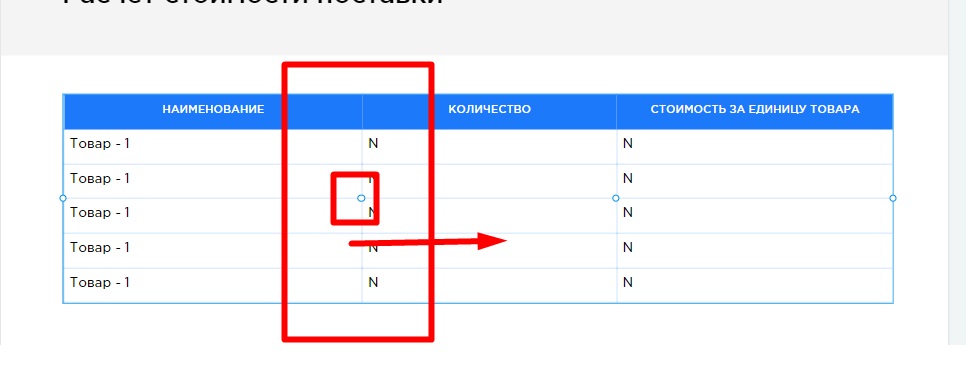
Вы можете добавлять и удалять строки. Для этого кликните по таблице 1 раз левой кнопкой мыши в том месте, где планируются изменения. Нажмите правую кнопку мыши. Далее выберите пункт — Таблица-строки или Таблица-столбы — и необходимое действие.
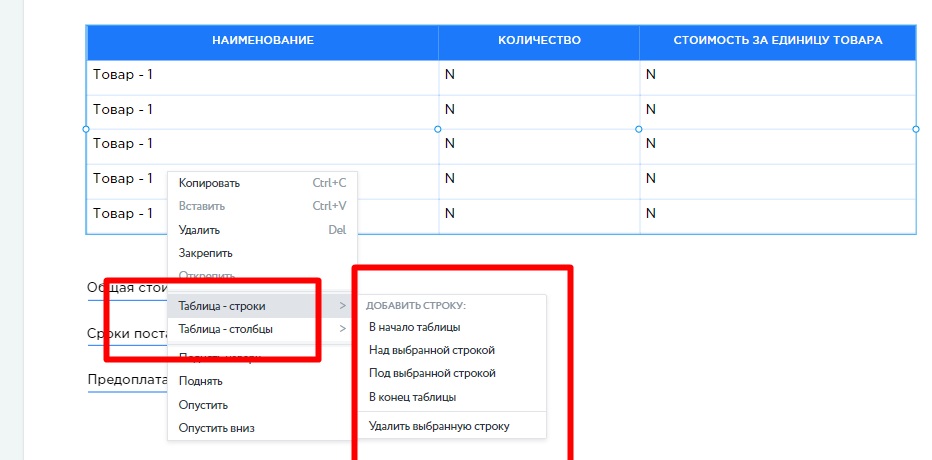
Вы можете редактировать текст в таблице: менять шрифт, размер, жирность, пр. Для этого кликните по таблице 1 раз левой кнопкой мыши и выберите параметры шрифта в правом окошке.
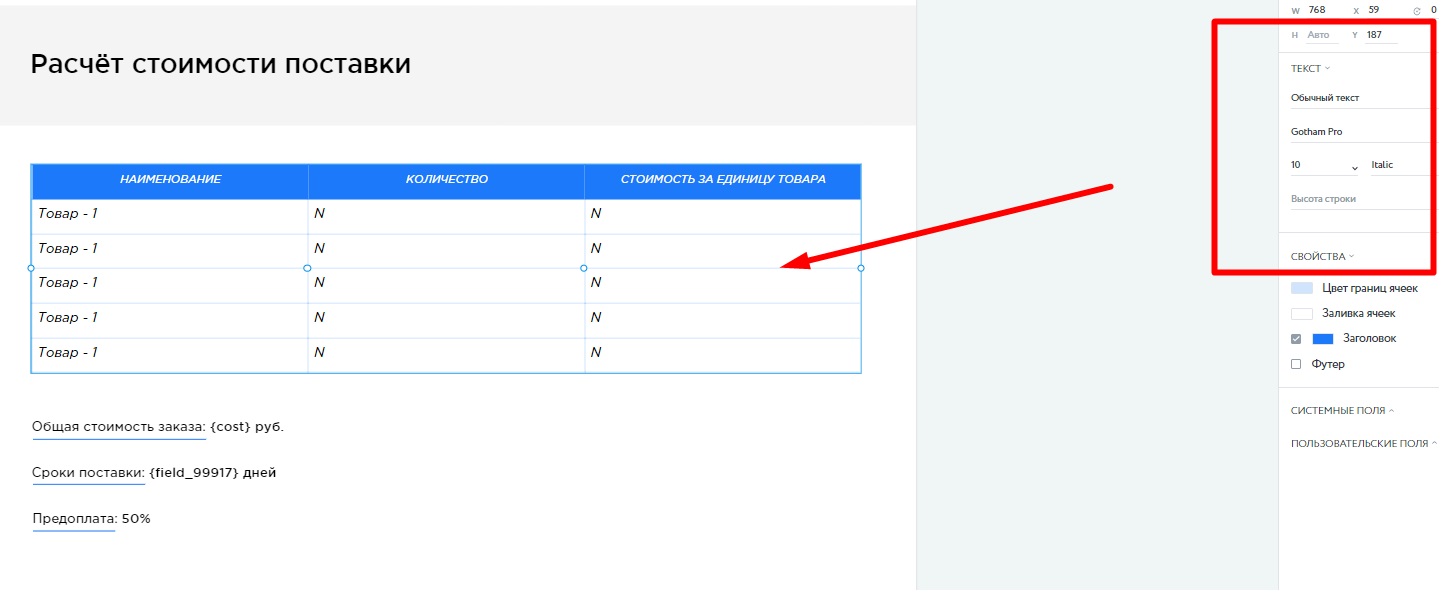
Шрифт изменится сразу во всей таблице. Если вы хотите выборочно изменить текст в ячейке — кликните на нее 2 раза левой кнопкой мыши и выберите параметры в окошке справа.
Вы также можете создать новую таблицу, для этого кликните на иконку слева, а затем курсором мыши выберите количество строк и столбцов.
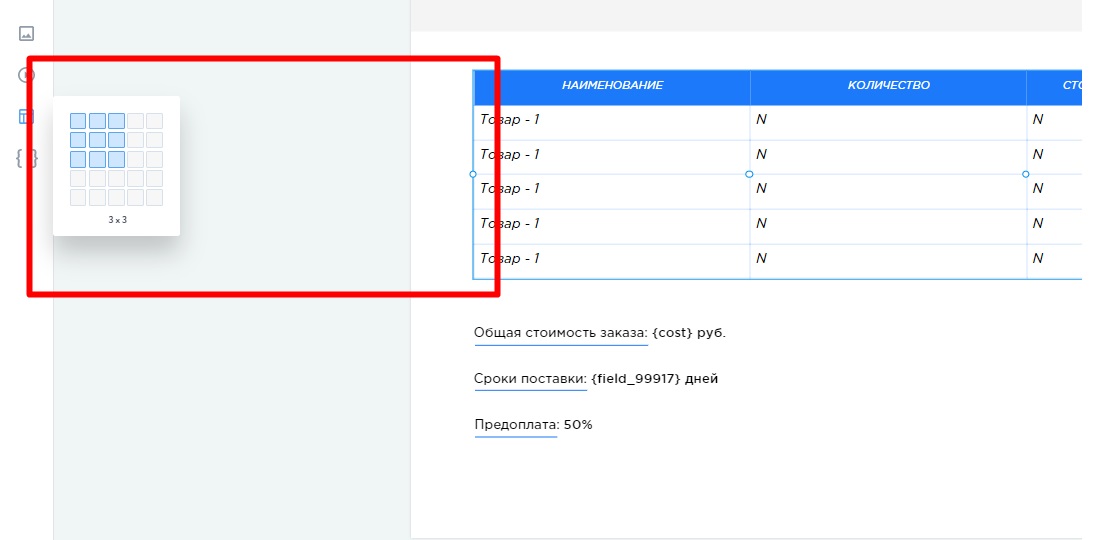
В столбцы и строки таблицы можно добавить системные или пользовательские поля. Для этого кликните 2 раза в нужную ячейку и добавьте необходимое поле в меню справа. Подробнее о специальных полях читайте здесь.
Прием 4. Быстрое выравнивание элементов
Вы можете перемещать текст и картинки в шаблоне. Для этого нужно 1 раз кликнуть на элемент левой кнопкой мыши, зажать и перетащить в нужное место.
Можно выделить несколько блоков (текст, картинки, текст + картинки) и распределить, как вам необходимо — по правому краю, по центру, по левому краю, пр.
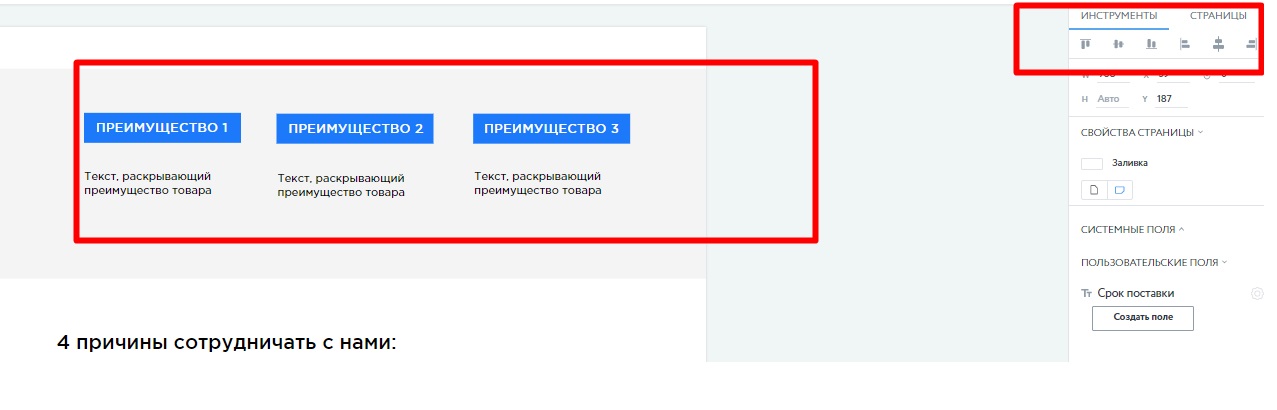
Прием 5. Добавьте ссылки
Добавьте в КП гиперссылки для упрощения контакта с клиентами.
Чтобы сделать телефон кликабельным, нажмите на текст 2 раза левой кнопкой мыши, выберите значок ссылки в верхнем меню, введите ссылку в формате: «tel: номер телефона». Затем нажмите Применить.
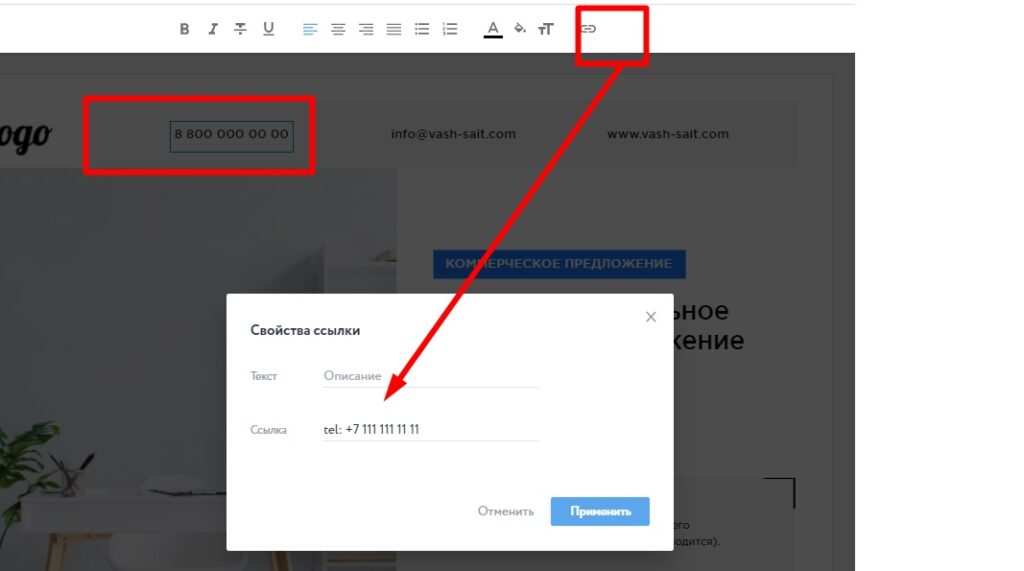
Чтобы сделать почту кликабельной, нажмите на текст 2 раза левой кнопкой мыши, выберите значок ссылки в верхнем меню, введите ссылку в формате: «mail to: ваша почта». Далее нажмите Применить.
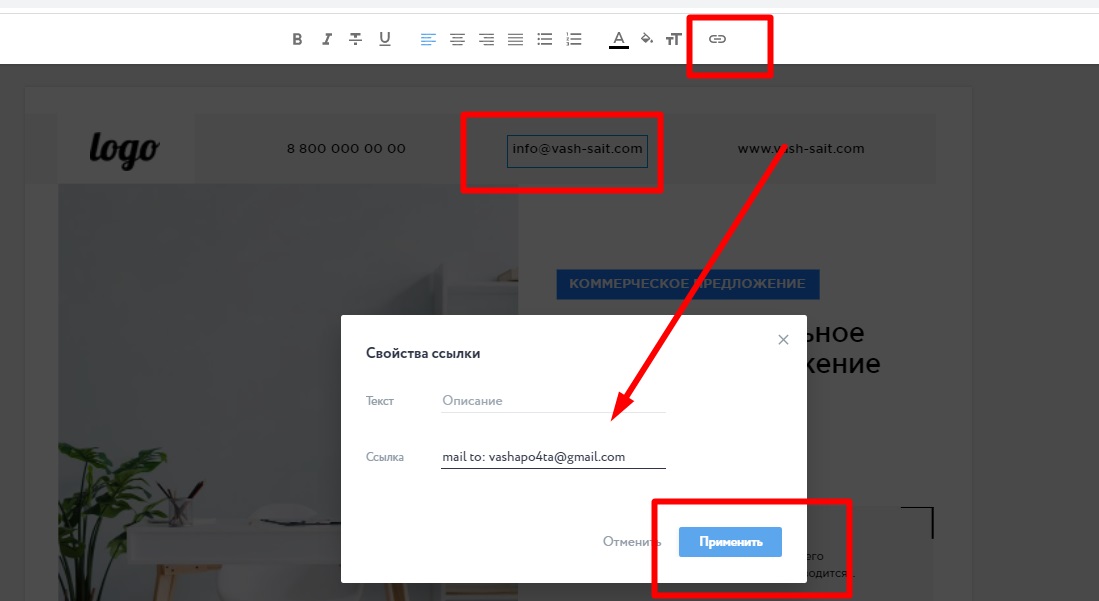
Так вы можете добавлять ссылки на любой текст в КП.
Чтобы сделать картинку кликабельной, кликните на нее 1 раз левой кнопкой мыши и добавьте ссылку (например, на сайт) в окошке справа.
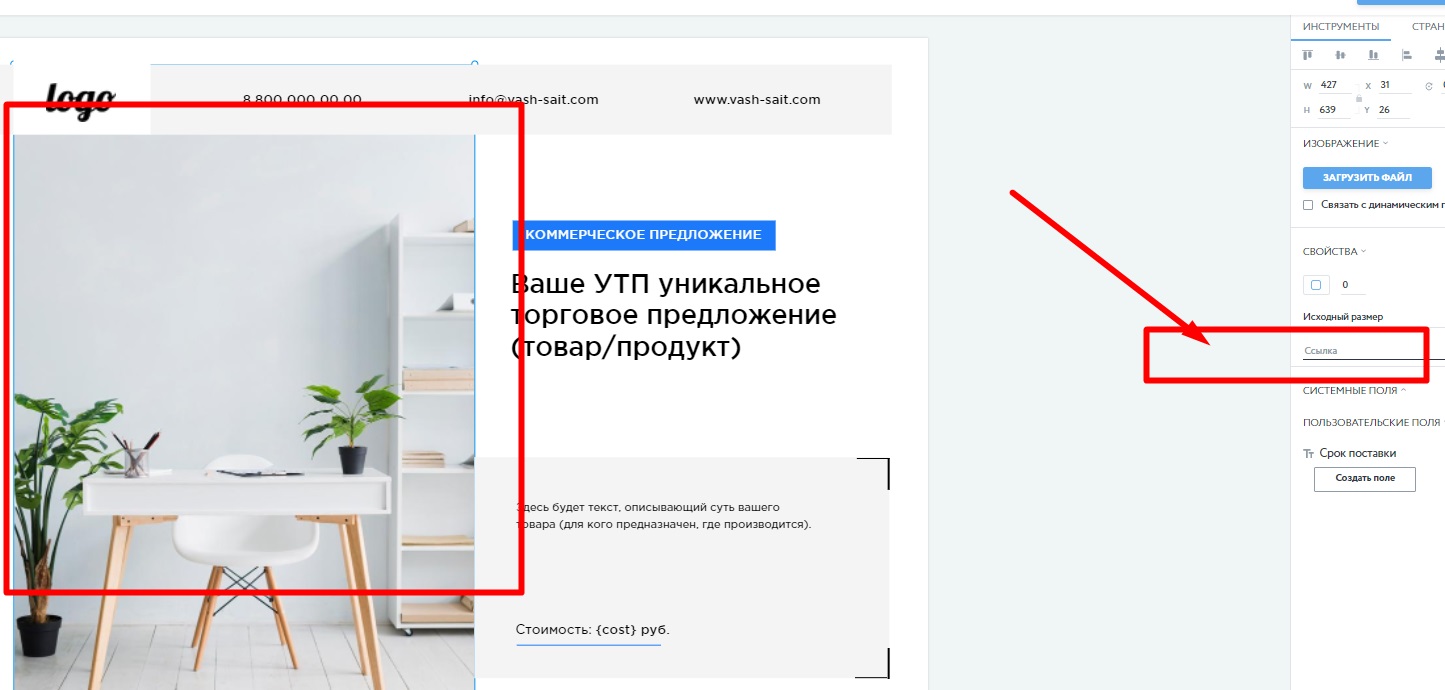
Прием 6. Закругление углов элемента
Картинки при необходимости можно скруглить. Для этого нужно 1 раз кликнуть на изображение левой кнопкой мыши и справа задать радиус скругления углов.
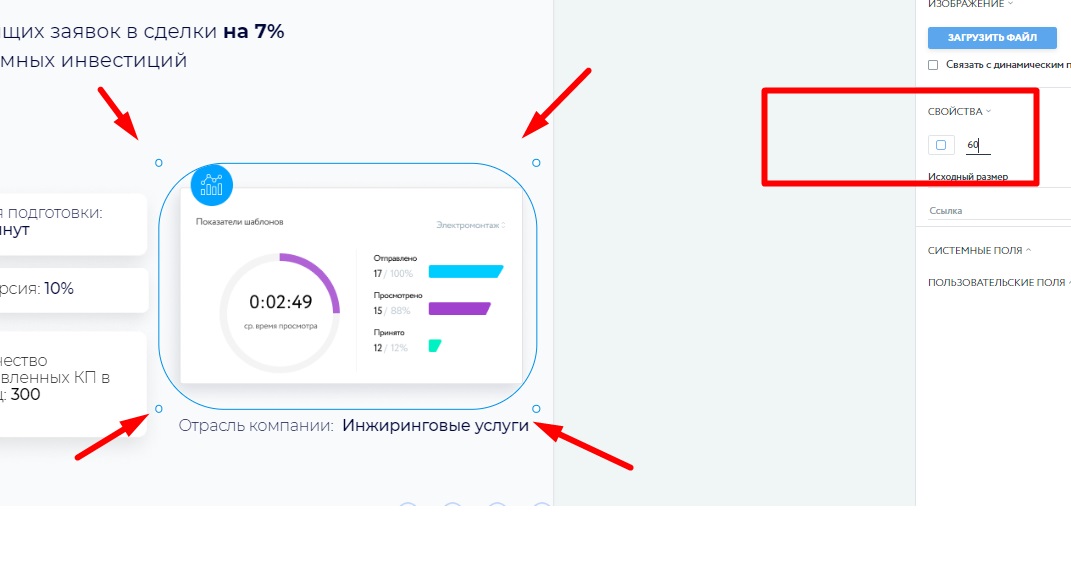
С помощью этой функции вы сможете добавить в КП аватар менеджера круглой формы, например, в разделе Контакты.
Для этого установите системное поле: Аватар отправителя.
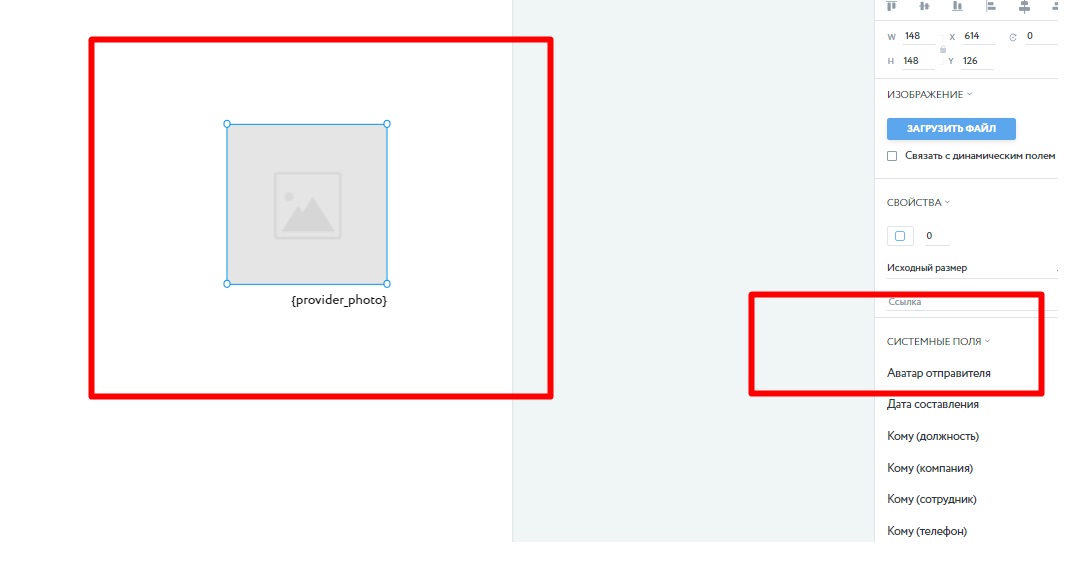
А затем выберите скругление 100. Так вы получите идеально ровный круг, в который будет подгружаться фото на этапе отправки.
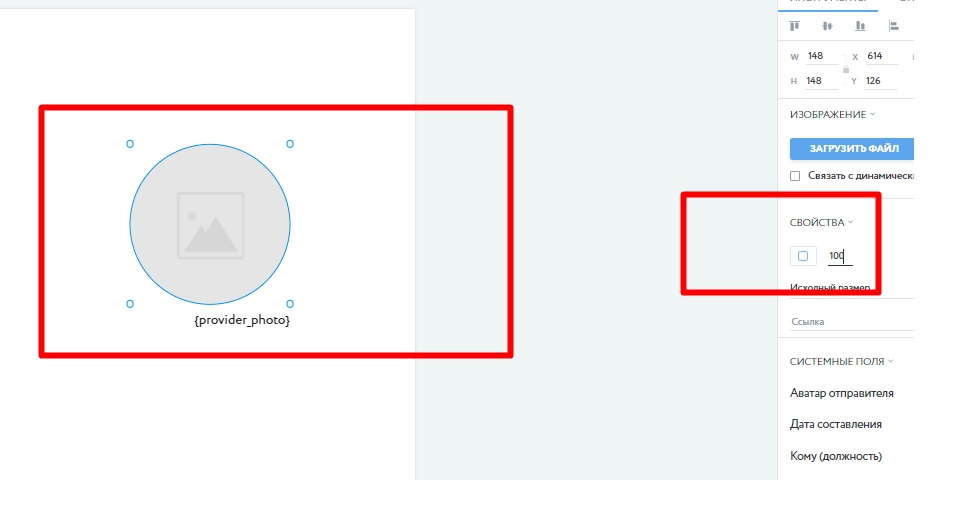
Прием 7. Изменение формата страницы
Вы можете выбрать горизонтальную или вертикальную ориентацию КП. Для этого нажмите на иконку в правом окошке. При этом учитывайте, что при изменении формата элементы могут смещаться.
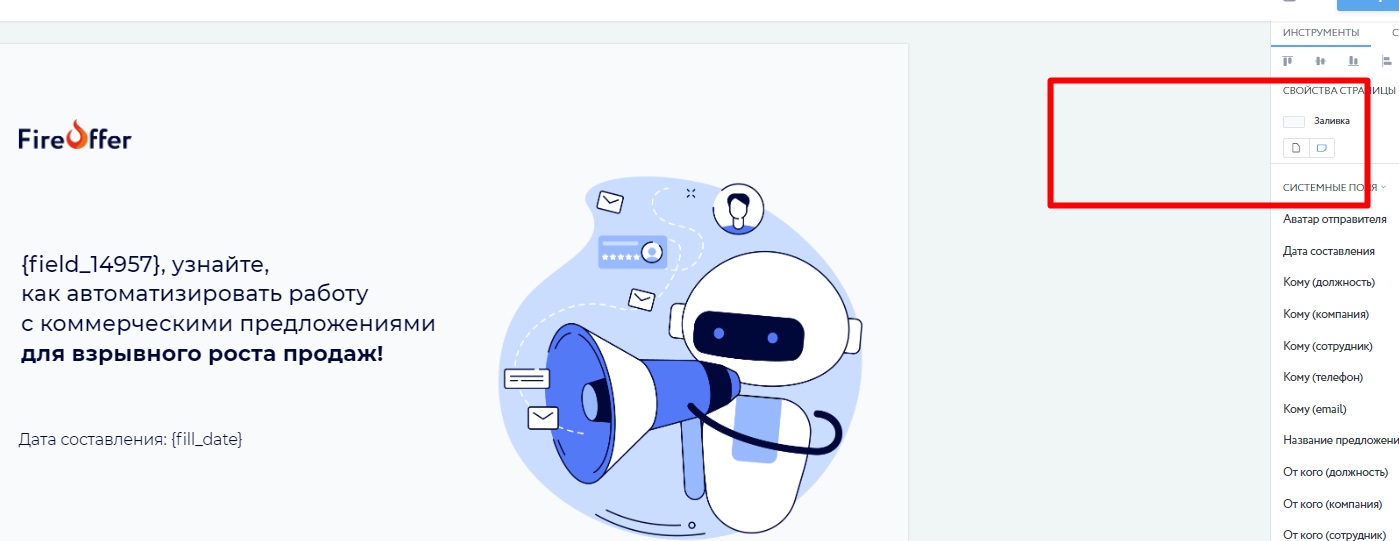
Создавайте продающее КП на базе шаблона FireOffer и увеличивайте продажи на 30-40%!

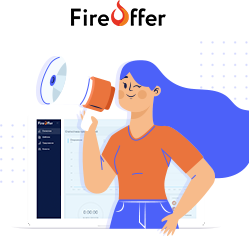
 ПРЕДЫДУЩАЯ
ПРЕДЫДУЩАЯ